Windows nous permet de faire des captures d’écran de différentes manières. Nous en avons répertorié certaines d’entre elles puisque les outils disposent chacun de spécificités bien à eux.
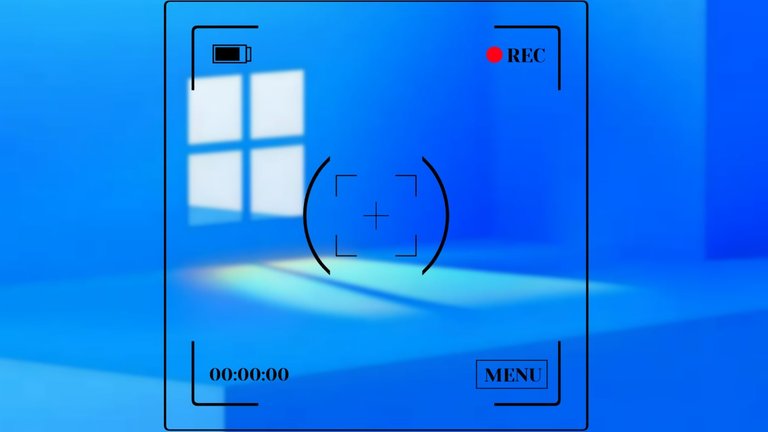
Les captures d'écran, ou screenshots, sont des instantanés de l'affichage de votre écran d'ordinateur. Elles sont un outil polyvalent et essentiel pour diverses situations, que ce soit pour résoudre des problèmes techniques, illustrer des tutoriels, documenter des informations importantes ou partager des moments amusants de jeux vidéo. Les captures d'écran permettent de capturer visuellement ce qui se passe à l'écran, et elles sont largement utilisées dans le monde informatique.
Il existe une variété de méthodes pour réaliser des captures d'écran car elles sont adaptées à différents besoins. Par exemple, vous pourriez préférer capturer l'écran entier pour documenter une page web, ou seulement une partie spécifique pour mettre en évidence un détail particulier. Les méthodes varient également en fonction des versions de Windows et des préférences personnelles des utilisateurs.
Dans ce tutoriel, nous allons explorer les principales méthodes pour effectuer des captures d'écran sous Windows, en expliquant étape par étape comment les utiliser.
Voici les différentes méthodes pour faire une capture d’écran sous Windows
Utiliser la Touche "Impr écran"
- Appuyez sur la touche "Impr écran" (ou "PrtScn" ou "Print Screen") sur votre clavier.
- Ouvrez un programme tel que Paint, Photoshop ou même un document Word vide.
Appuyez sur "Ctrl + V" pour coller la capture d'écran dans le programme.
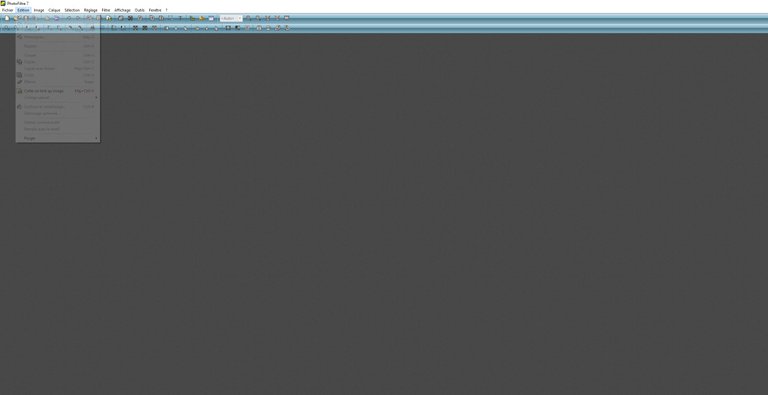
- Enregistrez la capture d'écran en utilisant l'option de sauvegarde du programme.
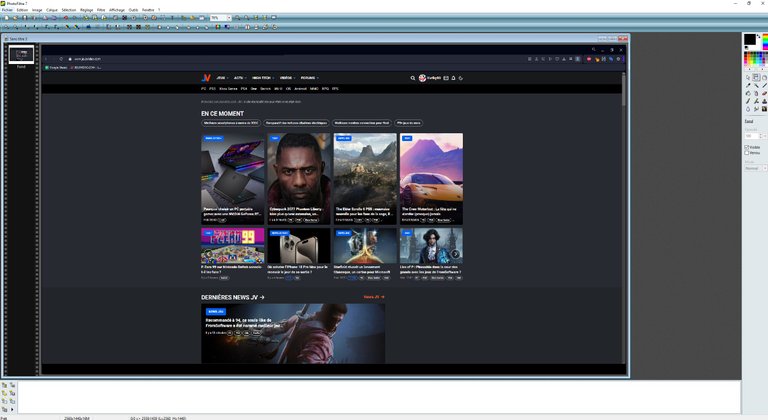
Utiliser "Snipping Tool" (Windows 10)
Recherchez "Outil Capture d’écran" dans le menu Démarrer et ouvrez l'application. Cliquez sur "Nouveau" dans la fenêtre de l'outil.
- Sélectionnez la zone que vous souhaitez capturer en faisant glisser la souris.
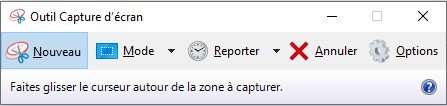
- Enregistrez la capture d'écran en utilisant l'option de sauvegarde de l'outil.

Utiliser "Windows + Maj + S" (Windows 10 et 11)
- Appuyez sur "Windows + Maj + S" pour activer l'outil de capture.

- Sélectionnez la zone de l'écran que vous souhaitez capturer.
La capture est automatiquement copiée dans le presse-papiers et peut être collée dans un programme ou enregistrée.
Capture de Jeu (Windows + G)
Pendant que vous jouez, appuyez sur "Windows + G" pour ouvrir la barre de jeu. Utilisez les options de capture pour prendre des captures d'écran de votre jeu.
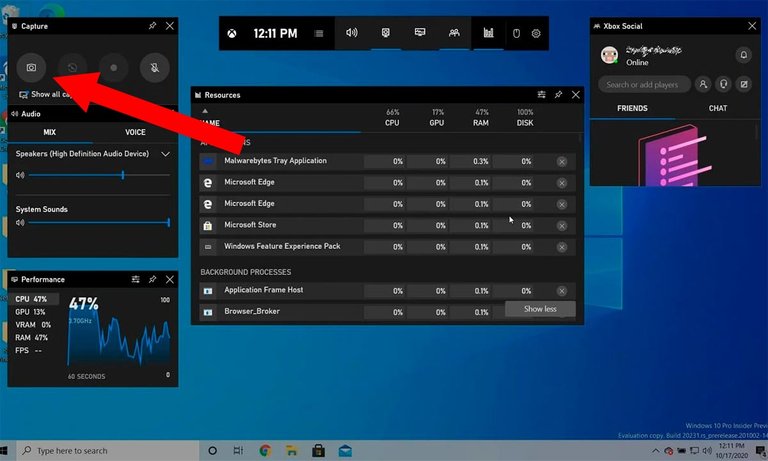
Les images seront sur votre ordinateur et vous pouvez les voir en cliquant sur “Voir mes captures”, juste en dessous de l’outil pour en faire. (Par défaut, dans votre dossier “Mes vidéos” sur votre PC Windows).
Choisissez la méthode qui convient le mieux à votre situation et à vos préférences. Avec ces différentes options, vous serez en mesure de capturer efficacement ce que vous souhaitez à l'écran et de l'utiliser pour diverses tâches.